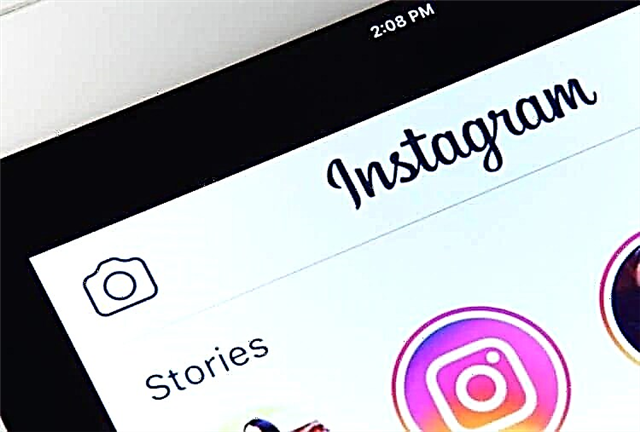Od té doby, co Google vydal aktualizaci Android 10 nebo Pie pro všechna zařízení. Mezi uživateli Androidu se stal oblíbeným díky svému hladkému tmavému režimu, novým barevným motivům, režimu ostření a dalším vylepšením. Všichni výrobci smartphonů se systémem Android také začali zavádět tuto aktualizaci do svých zařízení.
Jak všichni víme, až Google vydá další verzi Androidu, uvidíme nové a další funkce, které Google implementoval do své nové verze Androidu. Vyzkoušení všech funkcí bude tedy vždy tím nejlepším zážitkem.
Po dnešním přezkoumání všech vašich požadavků jsme tedy přišli s jednoduchou metodou, která vám to umožňujespusťte na svém počítači Android 10. ANO!! čtete správně, můžete nainstalovat nejnovější verzi do počítače se systémem Windows.
Doposud jste mohli Android používat pouze na svém telefonu, ale nyní jej můžete používat na svém PC, ať už se jedná o Windows nebo Linux PC, a dokonce i Chromebook, to vše je možné díky Bliss OS.
Proč Bliss OS?
Bliss OS je projekt operačního systému s otevřeným zdrojovým kódem založený na Androidu, který zahrnuje mnoho možností přizpůsobení a další funkce zabezpečení. Na rozdíl od projektu Android x86 poskytuje Bliss OS krásné uživatelské rozhraní pro interakci s některými skvělými funkcemi, které používáte na svém telefonu Android. Snadno se instaluje a snadno se používá.
Nejlepší na používání Bliss OS na PC je to, že pokud ještě nemáte aktualizaci Android 10 na svůj telefon, můžete si ji nainstalovat do počítače a vsadit si na Android 10 na PC zdarma, zní to zajímavě? Přestože na smartphonu stále běží Android 10, každý chce zažít stejný zážitek na velké obrazovce s výkonným hardwarem, který je možný na PC.

Vlastnosti OS Bliss
Vizuálně má Bliss OS stejný styl spouštění jako ostatní OS Windows. Před několika lety společnost Jide oznámila podobný operační systém Android běžící na PC s názvemRemix OS. Později jej však vývojáři přestali vydávat, ale přesto spustili emulátor Remix OS, který vám umožňuje spouštět aplikace a hry pro Android na vašem PC.

Zde jsou některé z funkcí, které má Bliss OS.
- Dodává se s možnostmi přizpůsobení a témat.
- Bliss OS se dokáže přizpůsobit jakékoli velikosti obrazovky, takže nemusíte dělat kompromisy v dokonalé kvalitě obrazu.
- Bliss OS je vytvořen s ohledem na rychlost a stabilitu s nastavením pro práci s nejnáročnějšími aplikacemi.
- Pohodlí baterie: Existují další možnosti, které vám pomohou upravit spotřebu baterie na optimální úroveň.
- Často poskytuje bezpečnostní aktualizace AOSP, takže jej bez problémů používejte.
Jak nainstalovat Android 10 vedle Windows 10
Takže to je vše o Bliss OS a doufám, že nyní víte, že vám může pomoci spustit Android 10 na PC, Linuxu nebo dokonce Chromebooku. To je dost, abyste věděli o tomto operačním systému s otevřeným zdrojovým kódem. Zde je správná posloupnost pro duální spouštění Android Pie a Windows 10 pomocí Bliss, bez ztráty sekundy, začněme.
Co potřebuješ
- Bliss OS ISO (https://blissroms-x86.github.io/)
- Rufus
- USB flash disk minimálně 8 GB
1. Vypněte zabezpečené spouštění
Většina výrobců se nyní dodává s UEFI BIOS, takže v tomto případě musíte před instalací deaktivovat zabezpečené spouštění.
Chcete-li zakázat zabezpečené spouštění, přejděte do nabídky systému BIOS pomocí (F2, F9 nebo jakéhokoli klíče vašeho systému, pokud neznáte přesný klíč, stačí jej vygooglovat, najdete ho), nebo můžete vypnout zabezpečené spouštění přes nastavení Windows.
- Jít doNastavení Windows 10 >>Aktualizace a zabezpečení >> Zotavení.
- PROTInastavení obnovy klikněte na možnostrestartovat nyní.
- Dostanete se do speciální spouštěcí nabídky, kde musíte kliknout naMožnost odstraňování problémů.
- Nyní kliknětepokročilé možnosti a vybrat siNastavení firmwaru UEFI.
- Odtud můžete snadno zakázat zabezpečené spouštění.
2. Vytvořte oddíl
- Klikněte pravým tlačítkem na "Tento počítač" na ploše a vyberte "Řízení".
- Poté přejděte na nástrojspráva disků ze seznamu vlevo.
- Vyberte oddíl s dostatkem místa (alespoň 8 GB) a poté klikněte pravým tlačítkem na tuto sekci >>Zmenšit objem.
- Zadejte velikostmegabajty, chcete-li například vytvořit oddíl o velikosti 7 GB, vložte 7168 MB a po výběru požadované velikosti oddílu klikněte na tlačítko "Komprimovat".
- Váš oddíl byl nyní úspěšně vytvořen. Nyní spusťte Rufus a vyberte stažený soubor BlissOS.iso a poté vyberte jednotku USB. (Nenechávejte USB klíč připojený k PC, nevyjímejte jej)
- Nakonec klepněte na OK.
3. Instalace
- Nyní restartujte počítač a stiskněte klávesu spouštěcí nabídky, pokud máte základní desku Dell, poté stiskněte klávesuF12 , jiný výrobce má jinou klávesu boot menu (takže googlovat).
- Jakmile vstoupíte do spouštěcí nabídky, vyberte své zařízení USB.
- Zde uvidíte instalační nabídku Bliss OS a budete muset vybrat4. možnost, která se nazývá „Install Bliss OS 12“.
- Nyní se zobrazí okno schématu oddílů a vyberte oddíl o velikosti 7 GB, který jsme vytvořili dříve.
- Poté naformátujte oddíl ve formátu ext4.
- Po naformátování oddílu by měl začít proces instalace.
- Po úspěšném dokončení instalace budete vyzváni k vytvoření obrazu disku, který je vyžadován pro interní úložiště, stejně jako na smartphonu Android, takže stačí vybrat možnostAno.
- Váš Android 10 bude nyní nainstalován na vašem počítači.
- Po dokončení restartujte počítač po zobrazení loga načítání, můžete si vybrat jiný OS BLiss Android 10 nebo Windows 10.
- Hotovo, váš počítač nyní používá Windows 10, 8.1, 7 a Android 10.
To je ono! Nyní váš počítač používá Android spolu s Windows 10. Během zobrazení nabídky grub si můžete vybrat, který operační systém chcete spustit.
To je pro dnešek vše!
Doufám, že se vám tento příspěvek líbil a cítíte se jako Android na vašem PC. Ve skutečnosti je Bliss OS OS s otevřeným zdrojovým kódem, což znamená, že vývojáři z celého světa budou do tohoto projektu přispívat více. Pokud během instalace narazíte na nějakou chybu, neváhejte napsat komentář.
Pomáhá vám tento příspěvek trochu? Pokud ano, sdílejte tento příspěvek se svými kolegy a dejte jim vědět, že mohou Android provozovat také na svém PC, Linuxu nebo Chromebooku. Pokud potřebujete zajímavější a užitečnější průvodce, jako je tento, přihlaste se k odběru tohoto blogu a zůstaňte s námi.