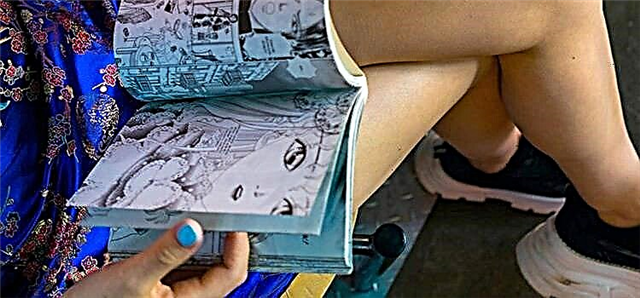Paměťové karty SD nebo karty Secure Digital jsou oblíbená kapesní zařízení pro ukládání dat s velkou kapacitou paměti. Měli byste si jich být vědomi, abyste pochopili potenciální problém a v budoucnu se mu vyhnuli.
Seznam důvodů, proč nebudete moci zformátovat SD kartu.
- Rozbité sektory. To znamená, že vaše paměťová karta je poškozena kvůli nějakému poškození, které brání systému Windows zformátovat kartu SD.
- Ochrana proti zápisu. Pokud používáte stejnou SD kartu na různých zařízeních, může být chráněna proti zápisu. V tomto případě nelze disk naformátovat.
- Poškození virem. Viry na zařízeních mohou poškodit soubory a poškodit zásuvné SD karty, takže jsou nepoužitelné. Abyste tomu zabránili, ujistěte se, že používáte účinný antivirový software.
- Chyby systémových souborů. Pokud jsou systémové soubory na SD kartě poškozené nebo generují chyby, pak samotné médium nemusí být na zařízeních dostupné.
Existuje mnoho způsobů, jak se těmto problémům vyhnout. Můžete je snadno naformátovat bez nutnosti stahování dalších programů do počítače. Neschopnost naformátovat určitý typ disku na zařízení bude problém, pokud více zařízení používá ke sdílení souborů pouze jednu kartu. Níže je uveden podrobný pohled na způsoby formátování karet SD po zobrazení chyby.
Řešení 1. Použijte Recoverit
Recoverit je jedním z nejlepších nástrojů pro obnovu třetích stran. Umožňuje obnovit data z USB a vyměnitelných SD médií. Je to výkonný bezplatný nástroj pro obnovu smazaných souborů. Mezi jeho funkce patří obnova koše, obnova pevného disku i po napadení virem a mnoho dalších zajímavých možností. Pokud se ocitnete v této situaci, zkuste Recoverit alespoň jednou. Jeho rozhraní je jasné a snadno použitelné i pro začátečníky.
Následující jednoduché kroky vám umožní obnovit soubory z SD karet:
Krok 1: Připojte paměťovou kartu k počítači a spusťte Recover it
Vložte kartu do zařízení a spusťte program. Chcete-li začít, vyberte možnost obnovení externího zařízení v levém dolním rohu domovské obrazovky.
Krok 2: Vyberte paměťovou kartu
Zde uvidíte všechna externí úložná zařízení připojená k vašemu počítači. Vyberte ten, na kterém chcete obnovit soubory, a klikněte na tlačítko "Start".
Krok 3: Kontrolujte proces skenování
Nyní se spustí kontrola, po které se zobrazí seznam souborů, které lze obnovit. Nenechte si ujít příležitost najít i další užitečné soubory.
Krok 4: Náhled souboru a obnovení
Po dokončení skenování vyberte soubory, které chcete obnovit, a zobrazte jejich náhled. Pokud fungují bez chyby, klikněte na tlačítko obnovit.
Řešení 2: Naformátujte pomocí ovládacího panelu disku
Vestavěný správce správy v počítačích se systémem Windows lze použít ke správě disků a oddílů v počítači. Umožňuje formátovat disky, vytvářet oddíly nebo je mazat.
Kroky pro formátování:
Krok 1: Spusťte aplikaci pro správu disků
Chcete-li to provést, klepněte pravým tlačítkem myši na nabídku Start a vyberte možnost Správa disků. Můžete to také provést klávesovou zkratkou Windows + R a poté do dialogového okna zadejte diskmgmt.msc.
Krok 2: Nyní najděte jednotku, kterou chcete naformátovat
Klikněte na něj pravým tlačítkem a z vyskakovacího okna vyberte možnost rychlého formátování.
Krok 3: Nyní klikněte na tlačítko OK a vaše SD karta bude plně zformátována.
Řešení 3. Formátování pomocí příkazového řádku
Příkazový řádek je další způsob, jak zformátovat SD kartu, když to nemůžete udělat obvyklým způsobem. Na první pohled se to může zdát pro nové uživatele obtížné pochopit. Ale znalost správného příkazu to značně usnadní. Ujistěte se, že znáte všechny požadované příkazy, protože jakákoli chyba s nimi může vést ke ztrátě mnoha dat. Příkazový řádek je ve výchozím nastavení přítomen na všech zařízeních Windows a je velmi užitečným nástrojem. Je to užitečné pro obnovu poškozených disků a jejich opravu.
3 kroky k formátování SD karty pomocí příkazového řádku:
Krok 1: Spusťte v počítači příkazový řádek. To lze provést pomocí vyhledávání v nabídce Start.
Krok 2: Po spuštění aplikace a zobrazení hlavní obrazovky chvíli počkejte a napište Diskpart a stiskněte Enter.
Krok 3: Zadejte následující příkazy ve stejném pořadí a po každém příkazu stiskněte Enter.
- disk seznamu
- vyberte disk # (symbol # odkazuje na štítek s číslem disku)
- vypsat oddíl
- vyberte oddíl # (znak # odkazuje na štítek s číslem oddílu)
- formát fs = ntfs quick.
Tipy, jak se vyhnout chybě formátování SD karty
Chcete-li se tomuto problému vyhnout, můžete přijmout mnoho opatření.
Chcete-li to provést, postupujte podle těchto tipů:
- Stáhněte si a nainstalujte si do počítače výkonný antivirový software, abyste měli jistotu, že je vaše SD karta v bezpečí.
- Zálohujte soubory uložené na SD kartách.
- Zkuste mít samostatné SD karty pro různé účely, abyste je nepřetížili.
- Ujistěte se, že karty SD vkládáte a vyjímáte z počítače správně a správně je skladujete, abyste předešli poškození.
Závěr
Neschopnost zformátovat nebo získat přístup k paměťové kartě může být velkým problémem, protože karty SD se používají k přenosu velkých souborů. Existuje mnoho užitečných způsobů, jak formátovat karty SD, aniž byste museli stahovat další software. Správa disků a příkazový řádek jsou dva z nejoblíbenějších způsobů, jak toho dosáhnout.